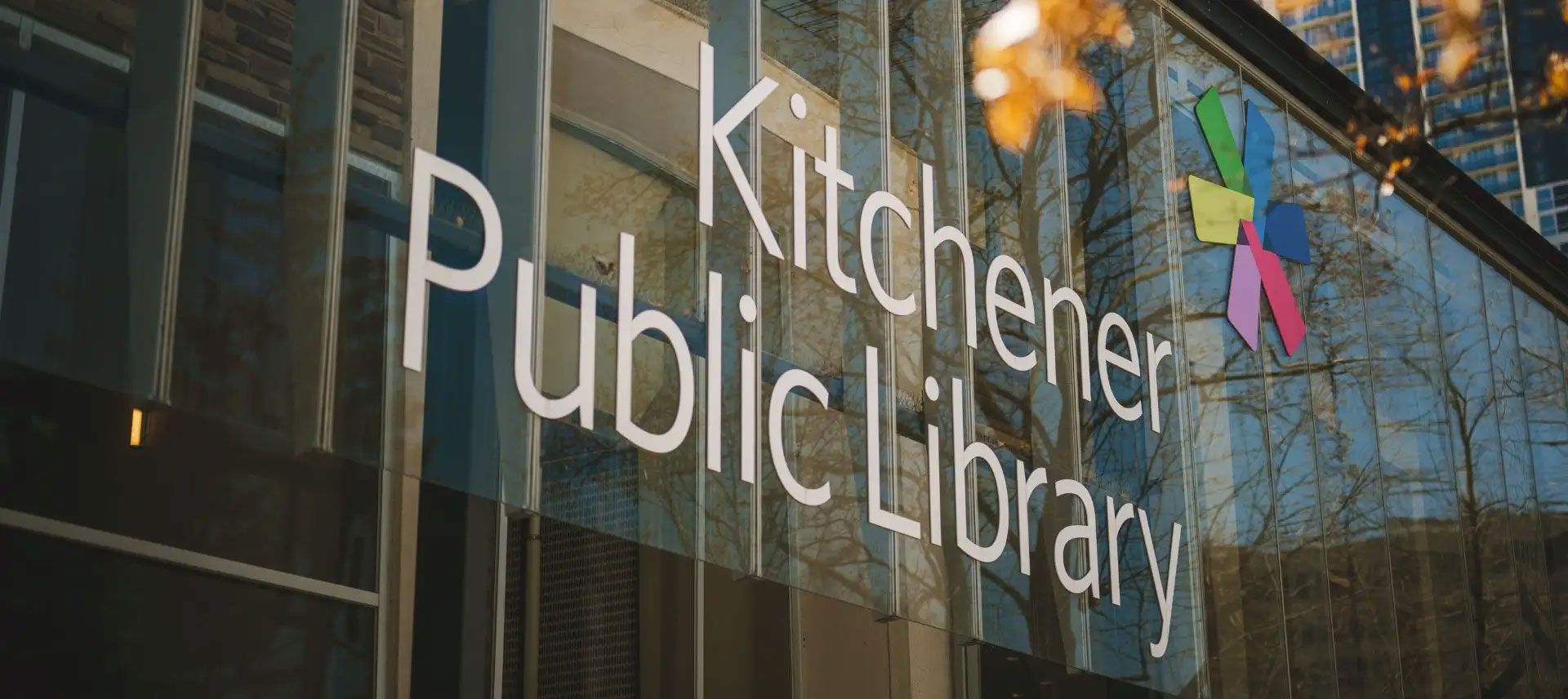Printing from the app in four easy steps
Step 1: Download the PrinterON app
Visit https://printeron.com to download the PrinterON app to your device.
Step 2: Send your print job
Open the app, and tap the “No Printer Selected” message. Search for Kitchener Public Library.
Select one of the following printers:
Black and white printing
- Central Library: “Central – Main Floor - BW”
- Country Hills Library: “CHCL – BW”
- Forest Heights Library: “FHCL – BW”
- Grand River Stanley Park Library: “GRSP – BW”
- Pioneer Park Library: “PPCL - BW”
Colour printing
- Central Library: “Central – Main Floor - Colour”
- Country Hills Library: “CHCL – Colour”
- Forest Heights Library: “FHCL – Colour”
- Grand River Stanley Park Library: “GRSP – Colour”
- Pioneer Park Library: “PPCL - Colour”
You will see options to print documents, photos or webpages. You can also print email attachments.
Documents and/or photos:
Select a document or a photo from your device. A preview will appear. Tap the Print button.
Printing webpages:
Enter the URL of the webpage you want to print. The webpage will appear on the screen. Tap the printer icon at the top-right to see a preview. Tap the Print button.
Email attachments:
Open the email attachment. You can send it to the PrinterOn app using the "Open With" option, or the sharing options on your device.
Enter your first and last name and send the print job. You should receive a notification when the print job has been sent.
Step 3: Retrieve your print job
Use the printer kiosk to confirm and print out your print job.